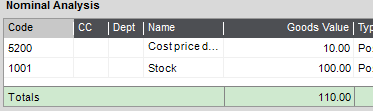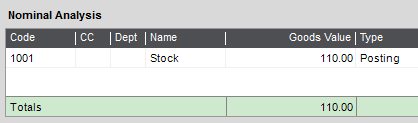Record purchase order invoices
Find this screen
Open: Purchase Orders > Processing > Record Purchase Invoice
How to
Match an invoice to order and GRNs
Open: Purchase Orders > Processing > Record Purchase Invoice
-
Select the supplier account.
-
Choose the orders that the invoice is for.
-
Enter the date and reference from the supplier's invoice.
-
Click Check to ensure this is a unique combination.
-
-
Enter the Goods value and VAT value from the invoice, if you want to check that the values on the matched purchase order are the same as your invoice.
-
If you enter goods and VAT values and your selected order items do not match these values, an Invoice Values Warning message is displayed when you select Post Invoice.
-
You can leave these values as 0 (zero) if you prefer not to include this check.
Note:If you are entering the purchase invoice directly from the Confirm Goods Received screen using the Record Invoice option, you must enter the Goods value and VAT value. Otherwise you will see an Invoice value mismatch error when you try to post the invoice.
Note: If you entered a discount on the full purchase order (not individual items in the order), this discount will not automatically reduce the goods value of items in the invoice. If you received a discount, you may need to manually adjust the goods value to reflect the discount received.
-
-
Match to order lines.
- Select an order using the check box in the Select Order Items section.
- Make any amendments to quantities or discounts, if required.
-
Match to GRNs.
- If you have received goods already, you can also match this to the relevant GRN, select the check box for each GRN in the GRNs for order section. If you are entering the invoice before receiving the goods, you won't be able to (or need to) do this.
-
Repeat for each item on the invoice.
-
Select Post Invoice.
Post the invoice
When you select Post Invoice on the Record Purchase Invoice screen, the supplier invoice screen appears:
-
Enter the details of the goods purchased for your VAT report: VAT Analysis- Details.
This prints on your VAT Transactions (Education) report. If your have stock items that use different VAT rates, then enter the details for each VAT rate.
-
Check your have specified the correct nominal account for each item in the Nominal Analysis section.
Note: If a nominal account wasn't specified on the order, then the invoice will be posted to the suspense account.
Note - warningDo not make any other changes on the supplier invoice screen as these will not update the postings in the nominal or supplier account.
Note: If you made a mistake on the previous Record Purchase Invoice screen where you matched the invoice to the order and GRNs and only realise this after you select Post Invoice, you should still select Save to post the invoice. You will then need to post an opposite transaction to correct the first incorrect posting, and then start again by recording the invoice and making the adjustments you require on the Record Purchase Invoice screen.
Do not use Suppliers > Enter Transactions > Purchase Invoice to enter purchase order invoices. Invoices entered using that option will not let be linked to the purchase order and the purchase order won't complete. You would have to write off the purchase order to mark it as complete.
Useful info
Recording VAT on your purchases
As the VAT126 needs to contain the VAT registration number of the supplier and the details of what you've sold and returned, you need to make sure that you enter these details on your transactions in Sage 200.
-
Before you enter purchase orders and invoices, enter the VAT number (VAT registration number) on the supplier's account. This will make sure that it's included on the report for all items bought from each supplier.
-
When you enter purchase transactions, either via a purchase order or directly against the supplier's account, you use the same Purchase invoice screen. On this screen, enter the Details of the item purchased, alongside the VAT rate.
Questions
Can I enter an invoice before receiving the goods?
Yes, you can.
You follow the same process but don't match the order to the GRNs as you won't have any yet.
The cost price of the items won't be updated until you record that you've received them.
What if the invoice price differs from what was on the order?
When you enter a purchase order and add a stock item, the cost price of the item is worked out by the costing method on the stock item and automatically entered into the Unit price box on the order line.
When you receive the invoice, you may find the supplier has increased or decreased the price per item and you will need to make an adjustment when you record the invoice.
You can record an invoice before or after you have received goods.
Receiving the goods first
The cost price of the stock item is always updated using the price entered on the purchase order and not on the invoice.
When you enter the invoice, you can change the price to one charged by your supplier. Just enter the new price per item in the Discounted Unit Price box on the on the first matching screen.
When you record the invoice, you'll have two nominal postings, the original posting to nominal account entered on the purchase order and the difference which is posted to the Cost Price Differences account for the price adjustment.
Tip: If this is showing the suspense account, you need to enter the nominal account you want to use for cost price differences on the POP settings.
You enter a purchase order for ten items at £10 per item. The total goods value for the purchase order is £100. Then you receive the invoice and note that the supplier has listed the price at £11 per item.
- Enter the invoice, select the original purchase order and change £10 to £11 in the Discounted Unit Price box.
Entering the invoice first
The cost price of the stock item is always updated using the price entered on the purchase order and not on the invoice.
When you enter the invoice first, you enter the number of items being invoiced and change the price to one charged by your supplier. Just enter the new price per item in the Discounted Unit Price box on the on the first matching screen.
When you record the invoice, the new total is posted to the nominal account specified on the purchase order.
When you receive the goods, the cost price of the item is updated with the new price paid.
You enter a purchase order for ten items at £10 per item. The total goods value for the purchase order is £100. Then you receive the invoice and note that the supplier has listed the price at £11 per item.
- Enter the invoice, select the original purchase order and change £10 to £11 in the Discounted Unit Price box.
- Then click Post.
-
The Record Purchase Invoice screen shows the total of the items at the new price of £110 (10 @ £11) posted to the nominal account on the order: 1001 Stock.
- When the items arrive, record the receipt of the goods. The cost price of the stock item is updated using the new price. You can see this from View buying prices ( Stock List > View).
What if my system goes down during posting?
If you have system downtime whilst posting purchase invoices, then your invoices may not post correctly. The invoice details are saved and you can post them using Suppliers > Enter Transactions > Batched Purchase Transactions. These invoices will have a batch header title incorporating the date and time that the system down time occurred.
My invoice total doesn't match my order total
If you use notional VAT rates, such as those used for reverse charges, your invoice total may not match the purchase order total. This is because the Invoice total displayed will include the VAT value for notional VAT rates, but these are not included on the order total.
For more information, see Notional VAT effects on order and invoice totals.
I see an "Invoice value mismatch" error
If you are entering the purchase invoice directly from the Confirm Goods Received screen using the Record Invoice option, you must enter the Goods value and VAT value. Otherwise you will see an Invoice value mismatch error when you try to post the invoice.